𝐈𝐍𝐓𝐄𝐆𝐑𝐀𝐒𝐈 𝐀𝐍𝐓𝐀𝐑 𝐀𝐏𝐋𝐈𝐊𝐀𝐒𝐈 𝐎𝐅𝐅𝐈𝐂𝐄 : 𝐌𝐀𝐈𝐋 𝐌𝐄𝐑𝐆𝐄
hello! ![]() ≡ [ Shafira Rahma Cantika ]
≡ [ Shafira Rahma Cantika ]
❛ :: welcome to my blog ⇐
𝐡𝐚𝐥𝐨 𝐬𝐞𝐦𝐮𝐚𝐧𝐲𝐚! 𝐣𝐚𝐝𝐢, 𝐝𝐢𝐬𝐢𝐧𝐢 𝐚𝐤𝐮 𝐢𝐧𝐠𝐢𝐧 𝐦𝐞𝐧𝐣𝐞𝐥𝐚𝐬𝐤𝐚𝐧 𝐭𝐞𝐧𝐭𝐚𝐧𝐠 𝐚𝐩𝐚𝐬𝐢𝐡 𝐦𝐚𝐢𝐥 𝐦𝐞𝐫𝐠𝐞 𝐢𝐭𝐮?
[ sebelum mulai, istilah mail merge itu ada dua, ada yang menyebutnya sebagai surat gabung dan ada juga yang menyebutnya sebagai surat massal. agar lebih tahu aku akan menjelaskannya lebih detail tentang mail merge, yuk simak penjelasan berikut ! ]
︶︶︶︶︶︶︶︶︶︶︶︶︶︶︶︶︶︶︶︶︶︶︶︶︶︶︶︶︶︶︶︶︶︶︶︶༉‧₊˚.
⊱┊𝐚𝐩𝐚 𝐢𝐭𝐮 𝐬𝐮𝐫𝐚𝐭 𝐠𝐚𝐛𝐮𝐧𝐠 𝐝𝐚𝐧 𝐤𝐞𝐧𝐚𝐩𝐚 𝐛𝐢𝐬𝐚 𝐝𝐢𝐬𝐞𝐛𝐮𝐭 𝐝𝐞𝐧𝐠𝐚𝐧 𝐢𝐬𝐭𝐢𝐥𝐚𝐡 𝐢𝐭𝐮? karena surat gabung adalah menggabungkan sistem aplikasi sehingga aplikasi utama dapat mengambil data dari aplikasi sumber. Misalnya, dari Microsoft Word mengambil data yang ada pada Microsoft Excel
⊱┊𝐚𝐩𝐚 𝐢𝐭𝐮 𝐬𝐮𝐫𝐚𝐭 𝐦𝐚𝐬𝐬𝐚𝐥 𝐝𝐚𝐧 𝐤𝐞𝐧𝐚𝐩𝐚 𝐛𝐢𝐬𝐚 𝐝𝐢𝐬𝐞𝐛𝐮𝐭 𝐝𝐞𝐧𝐠𝐚𝐧 𝐢𝐬𝐭𝐢𝐥𝐚𝐡 𝐢𝐭𝐮? karena surat massal itu biasanya digunakan untuk mengirimkan surat atau berkas ke banyak orang dengan menggunakan template yang sama namun berbeda informasi datanya.
-ˋˏ ༻❁༺ ˎˊ-
apa kalian sudah paham tentang perbedaan surat gabung dan surat massal? kalau sudah paham sekarang kita akan lanjut ke fungsi dari meil merge.
⊱┊𝐚𝐩𝐚 𝐬𝐢𝐡 𝐟𝐮𝐧𝐠𝐬𝐢 𝐝𝐚𝐫𝐢 𝐦𝐚𝐢𝐥 𝐦𝐞𝐫𝐠𝐞 𝐢𝐭𝐮?
Fungsi dari Mail Marge sendiri adalah untuk membuat sebuah dokumen (misalnya seperti surat) yang isinya sama. Selain itu dengan adanya Mail Marge dapat mengirim ke penerima yang berbeda secara cepat dan juga mudah. Apalagi jika ada banyak yang ingin dikirimkan, maka sofware ini dapat sangat membantu sebab inilah fungsinya dari meil merge.
ˏˋ°•*⁀➷ Menghubungkan Naskah Utama Dengan Sumber Data
Setelah file sumber data dan file naskah utama sudah siap, maka tahap selanjutnya dalam cara membuat mail merge di Word adalah menghubungkan keduanya. Pada tahap inti ini akan terdiri dari beberapa langkah, ikuti langkah berikutnya.
ˏˋ°•*⁀➷ Buka fila naskah utama di Microsoft Word
kemudian cari menu Mailings yang berada di sebelah menu References. Kemudian pilih sub menu Start Mail Merge. Lalu, pilih menu berikutnya sesuai kebutuhan. Jika ingin mencetak amplop pembungkus surat berisi nama dan alamat penerima maka bisa memilih menu Envelopes, jika ingin membuat surat bisa memilih Letters dan seterusnya. Berhubung pada contoh akan dibuat badan surat, maka dipilih Letters.
ˏˋ°•*⁀➷ Pilih menu Use Existing List
Tahap selanjutnya, masih di menu Mailings kini beralih ke sub menu Select Recipient. Setelah itu pilih menu Use Existing List, kemudian kamu bisa mencari file sumber data utama yang tadi dibuat di Excel. Detailnya sendiri ada pada gambar di bawah ini.
Setelah memilih file sumber data utama dari Excel yang sudah dibuat, maka pada naskah utama di Microsoft Word statusnya sudah terhubung dengan file sumber data tadi.
ˏˋ°•*⁀➷ Pilih sheet data yang Sesuai
Pilih sheet yang sesuai, sebab setelah memilih file sumber data nantinya akan muncul kotak dialog Select Table. Sesuaikan sheet yang dipilih dengan data yang ada. Contohnya adalah sebagai berikut:
Lakukan hal serupa untuk kata alamat dan nomor telepon. Jika sudah dilakukan semuanya, maka tampilan di file naskah utama akan seperti ini sehingga tampak ada keterangan <<Nama_>> dan seterusnya
Tahap berikutnya adalah melihat hasil, tinggal masuk ke sub menu Preview Result yang masih ada di menu Mailings.
ˏˋ°•*⁀➷ Pastikan Data Benar
Saat diklik menu Preview Result maka di file naskah utama seketika keterangan <<Nama_>> dan seterusnya akan otomatis terisi data sesuai dengan urutan data dari file sumber data.
Untuk melihat data lain, maka tinggal klik tombol Next Record maupun Previous Record jika ingin melihat hasil data sebelumnya. Detailnya seperti pada gambar berikut:
ˏˋ°•*⁀➷ Menyimpan dan Mencetak
Tahap akhir dalam cara membuat mail merge di Word adalah penyimpanan dokumen kerja. Penyimpanan dilakukan di Microsoft Word, dengan cara memilih sub menu Finish & Merge yang ada di menu Mailings. Saat di klik maka akan muncul tiga pilihan, yaitu:
⇒Edit Individual Document: digunakan untuk menyimpan file hasil kerja dalam dokumen baru. Sehingga hasil penyimpanan akan berisi Microsoft Word baru dengan data sesuai sumber data utama. Jadi, jika di sumber data utama ada 10 data maka akan muncul 10 file naskah utama berisi masing-masing data.⇒Send Email Messages: digunakan untuk mengirimkan file naskah utama.
Nah, itu adalah pengertian dan langkah langkah dalam membuat mail merge, mudah bukan? semoga apa yang aku sampaikan dalam blog kali ini bisa bermanfaat yaa, terima kasih sudah meluangkan waktunya untuk melihat dan membaca tulisanku. have a nice day, guys :D
THANK U FOR READING <33
˗ˏˋ source material summary ´ˎ˗




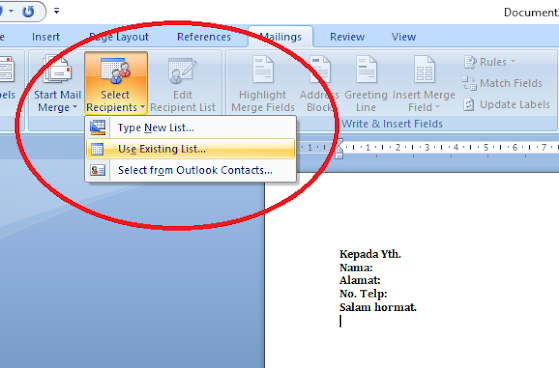






Comments
Post a Comment